Power of Google Docs Video
Opero Documents uses the power of Google Docs to manage and collaboratively edit templates, generate and collaboratively edit documents before sending, negotiate with customers, send Google Docs for signature, and redline contract negotiation with customers.
Google Docs is the leading cloud-based word processing platform that allows you to create documents in the cloud using their powerful word processing tools. Google documents editing features are very similar to Microsoft Word.
Google also offers company email and calendar services that are similar to Microsoft Exchange. This is a paid business subscription that provides everyone at a company with a Google account for their email, calendar, and document management. However, you can still take advantage of Google Docs features with free Gmail accounts.
With Opero Documents, each user manages their templates from a Google account. This can be a free personal account or a company Google account. Alternatively, you can authorize one Google Drive account for the entire org.
Manage and Collaboratively Edit Templates
Let’s take a closer look at managing templates with Google Docs. Ivan is a sales rep at Vargas Turbo Technologies working on a new quote template. Before finalizing the template, he’ll share the template with his Sales Director, Olivia.
To do this, he opens the Document Action that will be used to generate the document and clicks the “Edit Template Document” button at the top right corner of the Document Action record. This opens the Template Builder, where he can add Salesforce merge fields to the template or click to open the Google Doc in a new tab.
From the Google Doc, Ivan can click the “Share” button to see and adjust the Google Doc sharing settings of the template. Access to a Google Document or Folder can be granted to specific people, groups, or based on the link. The level of access that a collaborator has to the document is defined as view, comment (suggest changes and add comments), or edit.
Olivia needs to be able to view the document, make suggestions, and add comments, so Ivan adds Olivia’s email address to the “Share with people and groups” section and sets her level of access to “Edit”. Olivia will get an email notification and from the email she can click to view the Google Doc. Alternatively, if she is logged into Salesforce, she can also go to the Document Action record and view the template from there.
With Olivia logged into her Google account, she can make suggestions and comments on the text within the document. Ivan will receive an email notification with Olivia’s comments and suggestions. He can reply to the comments and accept or reject the suggested edits. This gives him full control over which changes are actually made to the template.
Google Docs automatically tracks and saves all changes made to a document. Rather than email different versions back and forth, version control is automatically tracked and all changes are saved to the cloud. The owner can view the version history and roll back to any version.
With Opero Documents, as changes are made on the Google Doc template, any new document generated based on that template will automatically be using the most current version. No need to download and re-attach Word files or email the versions to different people and track changes. This makes managing, collaborating, and updating the templates very easy to manage.
Generate and Collaboratively Edit a Document Before Sending
As a second use case for internal collaboration on a generated document, Ivan has a quote template that generates a quote from an Opportunity record. Once generated, the quote is 90% complete but will need some additional editing. Ivan and his sales team need to easily edit the quote before sending it to the customer. In this case, Ivan will want to generate the quote as a Google Doc and save the Google Doc URL to a custom field on the base object. Let’s take a look at the steps of Ivan’s configuration:
Ivan creates a custom text field on the Opportunity object called “Quote Doc URL” and configures the Document Action to save the generated Google Doc URL to that field.
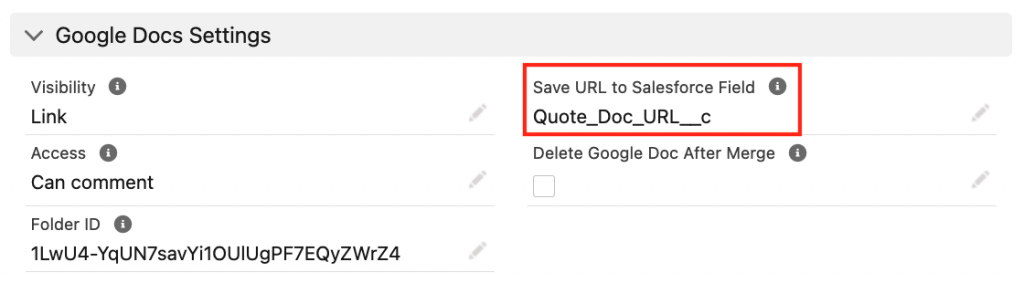
In order to be able to edit the quote before sending it, the Document Action needs to generate a Google Doc only. Ivan doesn’t want to create a PDF or email it yet. So he leaves the Output Format setting blank.
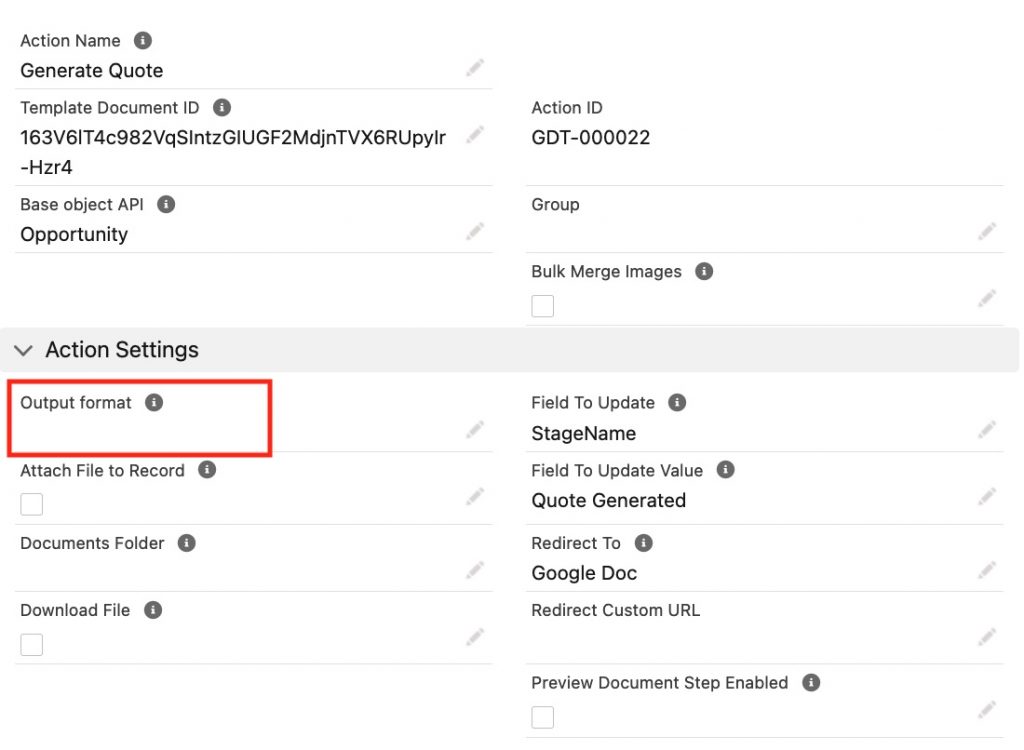
Ivan sets the default sharing rules for the generated Google Doc so that anyone with the link can comment on the document. Meaning, if they can click the link to the Google Doc they can make suggestions and comments on it.
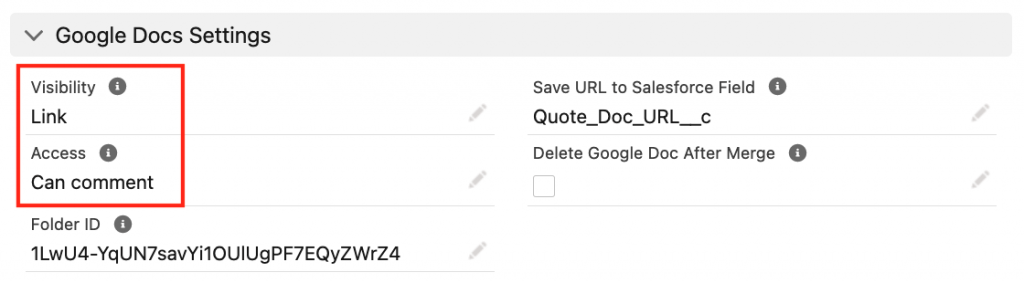
Ivan creates a folder on his Google Drive called “Quotes” and sets the Document Action to save generated Google Docs to that folder. To do this, he copies the Google Folder Id from the URL and pastes it into the Folder Id field on the Document Action.

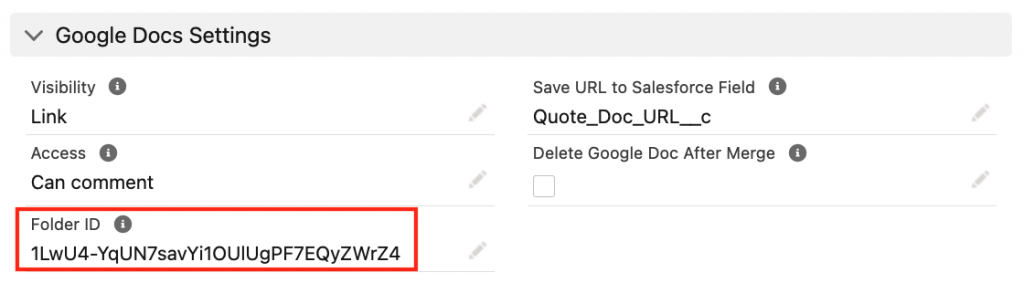
He sets the Document Action to redirect to the generated Google Doc once generated so he can immediately jump into editing it.
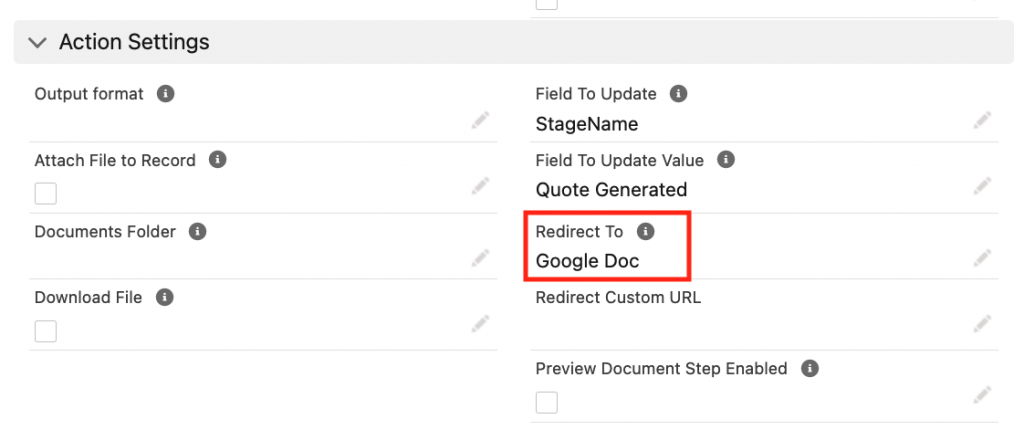
Ivan wants to generate a quote from an Opportunity record with one click. He creates a custom button on the Opportunity object called “Generate Quote” with the custom button code found in his Document Action.
With all configurations completed, Ivan clicks the “Generate Quote” button. The Document Action generates the quote based on the template, saves the generated Google Doc URL to the Quote Doc URL field, and redirects him to the Google Doc that was just generated.
Now Ivan can start making changes to this Google Doc to modify some details that were hard to put into a template. He can share the document with other members of the sales team if he needs their help editing it and he can tag Olivia in a comment asking if she will approve a discount. Once he has finished editing the Google Doc and collaborating with his team internally, Ivan can send it to the customer.
Send the Document for Negotiation
Once a document is ready, you can send it to the customer for negotiation a few different ways: email it as an attachment or embed a link into the body of the email, click a custom button, or configure automation such as Flow or Apex. If a signature is required, you can also use Opero Signature to send the Google Doc for electronic signature.
With Email Templates, you can easily create a dynamic email template that merges a link to the generated Google Doc into the body of the email. The screenshot below shows an HTML email template that provides a link to the Google Doc. Highlighted in yellow is the hyperlink that merges the Quote Doc URL field as the URL into this HTML code.
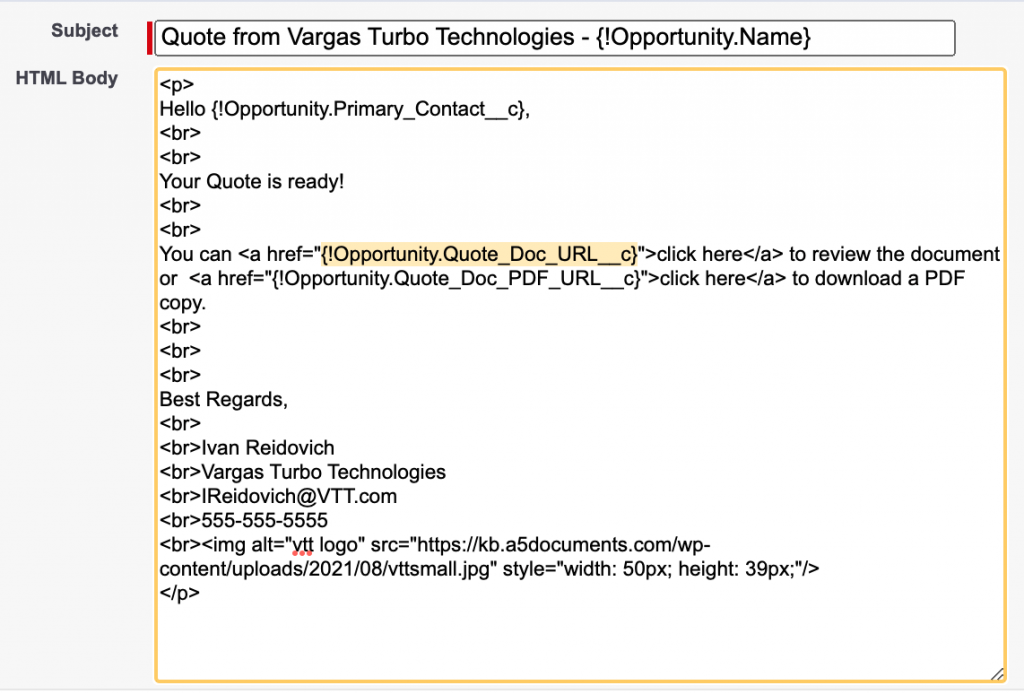
It is a great idea to email a link to the Google Doc to your customer so they can view it and always view the current version. And if you set the sharing settings to “anyone with the link can comment” then your customer can make suggestions and comments or negotiate and redline the document.
You may also want to provide a link to download a PDF copy of the document. In our Knowledge Base we provide the formula for creating a URL that downloads the Google Doc as a PDF when clicked. I’ve created this formula field on my Opportunity object called “Quote Doc PDF URL”. This formula uses the Quote Doc URL of the Google Doc and modifies it so it will download a PDF when clicked. Underneath the Quote Doc URL, you can see that I provide a link to download a copy of the quote as a PDF as another option.
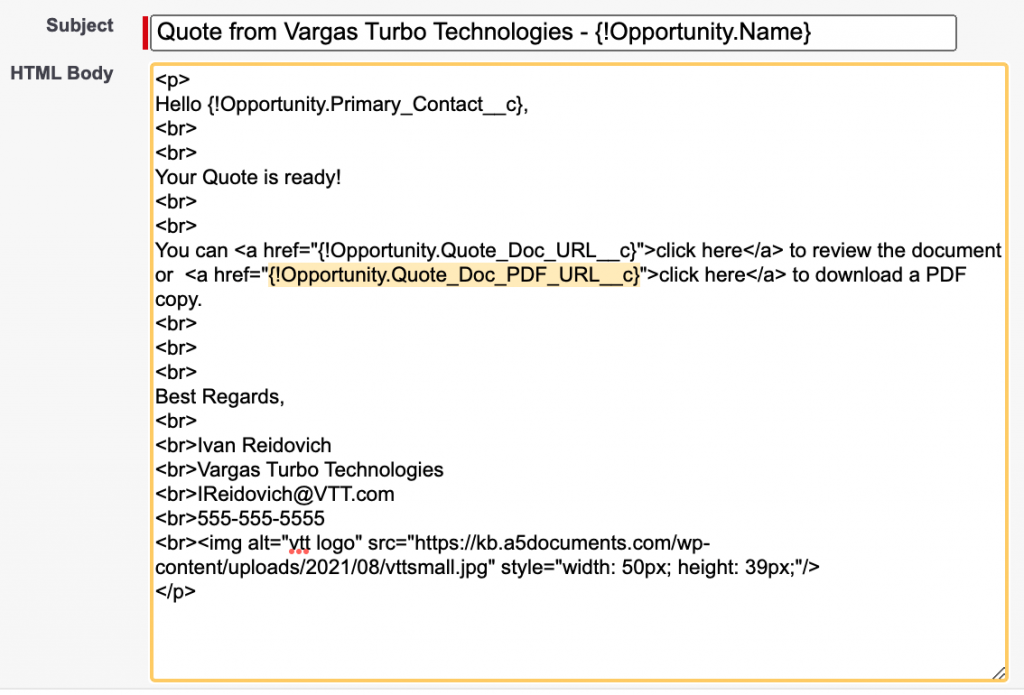
To send the email, I can use Lightning email to select the email template and send it from the page layout.
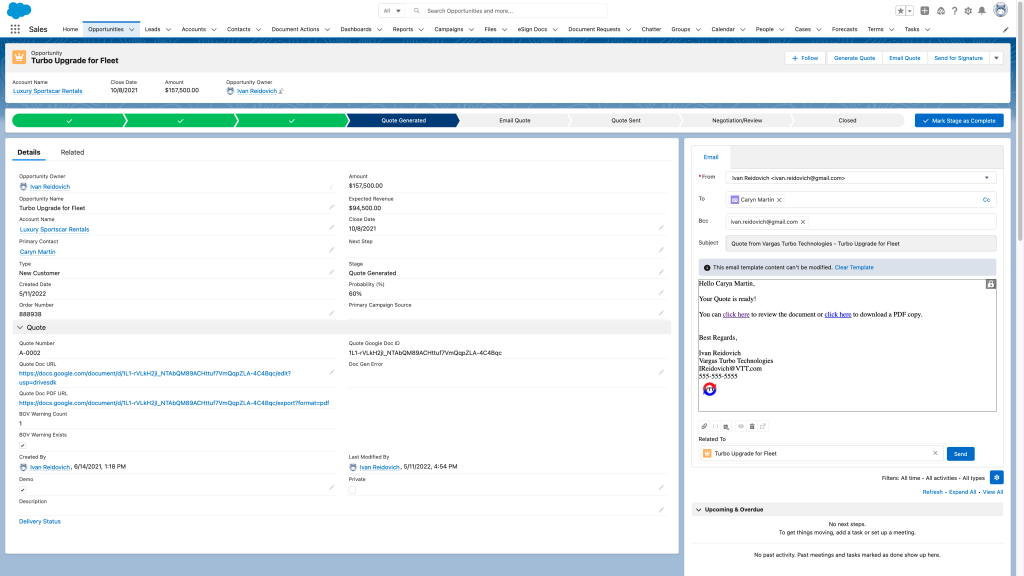
Custom Button
Or I could create a custom button on the Opportunity, such as this one called “Email Quote”. This button links to the email composer, populates the Email To field, and selects the template automatically with this URL button code. From the Opportunity record I can click the “Email Quote” button and it will compose the email, populate the Email To field, and select the template automatically. I can click to send.
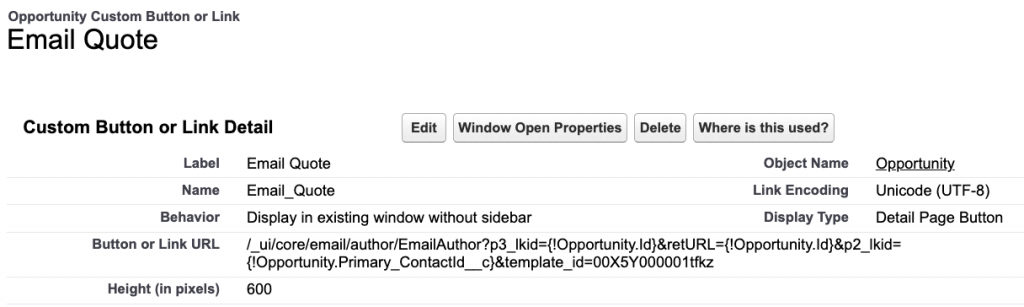
Automation
You could also automate document generation with tools such as Apex or Flow. For example, when a user updates the Opportunity Stage to “Email Quote”, configure the automation to generate the document, send the email, and update the Stage to “Quote Sent”.
Use Opero Signature to Send for Signature
Another option for sending a generated Google Doc is the Opero Signature app, which will send the Google Doc for electronic signature. I have created a custom button called “Send for Signature” which will automatically populate the Google Doc ID of the existing Google Doc I have already saved on my Opportunity (using the same “Quote Google Doc ID” formula field). It will also populate the Email To and select the email template.
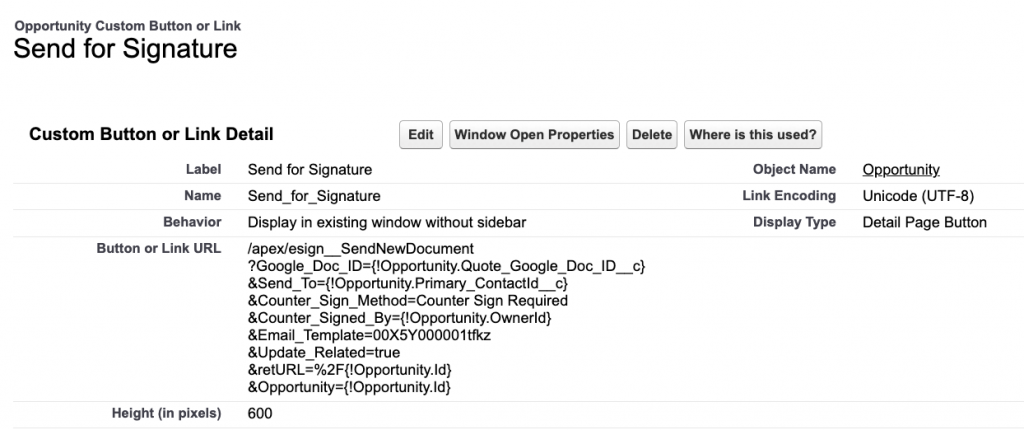
When I click the Send Quote for Signature button, it opens the preview screen to send the Google Doc for esignature. And I can click to send it. Another option is to set the button code to send it automatically.
Redline Contract Negotiation with Customer
Once received, the customer can view the Google Doc and make suggestions and comments on it if you allow. You will be notified via email if they do, and in response can respond, accept, or reject the changes and negotiate with the customer.
After you have accepted all the changes and the document is finalized, the customer can electronically sign it. Since all the changes are saved automatically, you don’t need to re-attach or email documents back and forth. The quote Google Doc is always saved in a field within Salesforce and accessible anytime. It is one place for this document in the cloud. And you can always see the version history and roll back if needed.
Additional Resources:
